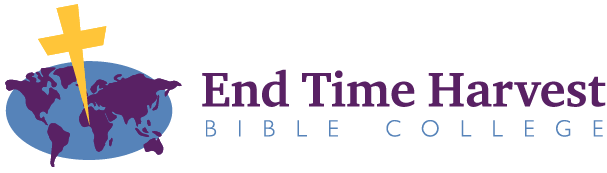- First Time Donor? Click First Time? to set up your Donor Profile. Registering your profile allows you to view your giving history. Storing your payment details is optional.
- Already a registered donor? Click Secure Login and enter your Email and Password.
- Forgot your password? Click Forgot Password.
- Don’t want to create a profile? Choose Quick Give to make a one-time gift without saving your card or card holder information.
- Enter your email address and choose a password.
- Password must be at least 8 characters and contain both letters and numbers.
- Keep track of your login credentials! You’ll need them to access your Donor Profile.
Quick Give lets you donate by debit or credit card without logging in. The eCheck option is not available with Quick Give.
- Enter your donation amount.
- From the drop-down list, select the fund you would like to donate to. Some funds may also have sub-funds. If you select Other, specify your intentions in the Additional Information | Other Comments box below.
- You may give to up to three separate funds per transaction by clicking the + Add Another Fund link under the fund box. Note: This option is not available on a mobile device.
- Enter your card information and billing details. They will not be saved in the system.
- If you would like to add 3% to cover the card processing fee, check the box.
- Click Submit to process your donation.
- You will receive an acknowledgment/receipt via email once your gift has been successfully processed.
Even if you choose not to store your payment information, there are advantages to creating an account. With an account you can:
- save your contact information,
- view your giving history, and
- track your giving.
- Log in by entering your email address and password.
- Enter your donation amount.
- From the drop-down list, select the fund you would like to donate to. Some funds may also have sub-funds. If you select Other, specify your intentions in the Additional Information | Other Comments box below.
- You may give to three separate funds per transaction by clicking the + Add Another Fund link under the fund box. Note: This option is not available on a mobile device.
- If your card information and billing details are not on file, enter them.
- If you previously chose to store your payment information, it will automatically populate. Only the last four digits of your debit/credit card will be displayed. Also, the Card Code (from the back of your card) is not stored and will need to be typed in each time. This is a security feature for your protection.
- Check the box if you wish to save your card information. If it is already saved, there will be a link to delete the card.
- Enter or edit the Card Holder Information.
- If you would like to add 3% to cover the card processing fee, check the box.
- Click Submit to process your donation.
- You will receive an acknowledgment/receipt via email once your gift has been successfully processed.
- Log in by entering your email address and password.
- Click on Use Check at the top right of the donation form.
- If you are accessing the site from a smartphone, there will be form fields; from any other device, there will be a graphical representation of a check. In either case, fill in the donation amount and your bank routing and account numbers. (If you are giving from a savings account, the routing number will be the same as what is on your checking account from the same bank.)
- From the drop-down list in the For (or memo) section of the check, select the fund or sub-fund you would like to donate to. If you select Other, specify your intentions in the Other Comments field under Checking Account Information. You may give to only one fund per transaction.
- If Flash is enabled on your computer, double clicking the signature block of the “check” will populate the field with your “signature.” This is optional and not necessary to process the check.
- Under Checking Account Information, specify checking or savings account, bank name, and the name on the account. If you designated the Other fund, provide your instructions under Other Comments. If you wish to save your account information, check the save this account box.
- If you would like to add 3% to cover the card processing fee, check the box.
- Click Authorize to submit your donation.
- You will receive an acknowledgment/receipt via email once your gift has been successfully processed.
Recurring donations may be made by debit card, credit card, or e-Check.
- Log in by entering your email address and password.
- Select Scheduled Giving on the left-hand navigation.
- Choose the fund you would like to donate to from the drop-down list; if you select Other, provide specific instructions in the Additional Comments field directly below the fund selection box.
- Select the frequency at which you want your gift to recur (weekly, bi-weekly, monthly, twice a month, quarterly, or annually).
- Enter the donation amount to be made with each installment.
- Select the number of installments from the drop-down box.
- Specify the date of the first installment.
- Enter your card information and billing details.
- If you would like to add 3% to cover the card processing fee, check the box.
- Click Activate Schedule to start your recurring donation schedule.
- Note that you will receive an acknowledgement of your gift after it has been successfully processed. You will not receive a confirmation of your giving schedule, but you may access it at any time through your donor portal.
- From the scheduled giving section, you can view your recurring gifts, edit your card information, delete the schedule, and add additional recurring gifts.
Visit Giving History at any time to view an up-to-date listing of your online giving.
Always logging in to your account when giving ensures the accuracy of your giving history. Donations made via Quick Give may not appear, or they may be credited to your spouse if the card used matches the one on their account.
FAQs
Do I have to create an account?
If you wish to make a one-time donation without registering, you may do so using the Quick Give option. You will need to enter your card information, name, address, and email.
To give by checking or savings account, schedule recurring donations, or view your giving history, you will need to create an account.
Note that your credit/debit card and/or banking details are not stored by default. They are only stored if you request they be stored.
How can I view my giving history?
Click the My Account tab to see your online giving history.
I inadvertently created more than one profile. Can they be combined into one?
Yes. Contact the Treasurer and let us know which profile you wish to keep. The giving history of the profiles will be combined.
How do I delete my account?
Contact the Treasurer, and we will take care of that for you.
How do I change my account information?
Contact information
Go to My Account and click the Edit my Information link. Click the Submit button when you are finished.
Password
Go to My Account and click the Edit my Information link and then the Update Password link. You will need to input your current password as well as your new password. Passwords must be at least eight characters and must contain a combination of letters and numbers. Click the Submit button when finished.
Card information, Give Now (one-time giving)
Go to the Give Now tab to remove a saved card or add a new one. Note that the card number and expiration date cannot be edited. If you need to update this information, you must first remove the saved card and then add it back in as a new card. If the card is used for sheduled giving, you will need to remove it under the Scheduled Giving tab before you can remove it from the Give Now tab.
Card information, Scheduled Giving
Go to the Scheduled Giving tab. Next to the Card Information section, click the Edit button. You may change your card number and/or expiration date but not your card holder information.
To change your card holder information or the amount or schedule of your scheduled giving, click the Delete Schedule button and create a new schedule..
Is my information safe?
End Time Harvest Ministries takes the security of your transactions very seriously. That’s why we’ve contracted with NCS Services to process our online and text donations.
NCS maintains PCI Level 1 compliance, the highest level of data security attainable. Compliance is validated annually and ensures that NCS meets the credit card industry’s strictest security standards for the safe handling of cardholder information at every step of the donation process. This includes SSL certificates and encryption, intrusion detection, transaction security, and all aspects of online and offline operations.
ETHM does not have access to your card or banking account numbers. Additionally, card security codes are not stored, so they are not accessible by either ETHM or NCS. You will need to input your card security code every time you donate.
May I make an off-line donation instead?
Of course! Make your check payable to End Time Harvest Ministries, Inc., and mail to:
End Time Harvest Ministries, Inc.
P.O. Box 153
Duncannon, PA USA 17020
What currencies and payment types are accepted?
At this time we can only accept online donations in US Dollars. If you are outside of the US, ????
We accept VISA, MasterCard, Discover, or American Express debit or credit cards. You may also pay directly from your checking or savings account.
Can I have more than one credit or debit card on file?
Yes, you may save multiple cards in your account. Each time you make a one-time donation, you will be able to select which of the saved cards you wish to use, or you can add a new card.
Can I give to more than one fund in a single transaction?
If you are making a one-time gift by debit or credit card, you may specify up to three funds in a single transaction. Note that this option is not available when giving by e-check or when accessing the site with a smartphone.
You may set up multiple recurring gifts, but each will be a separate transaction.
Why am I being asked to cover a fee?
Every donation made by debit/credit card or e-check incurs a processing fee. Checking the box adds 3% to your gift and allows ETHM to receive the maximum benefit of your donation. This is entirely optional.
I stored my card information; why is the security code missing?
As a security feature to protect you, security codes are not stored. You will need to enter it each time you give.
Will I receive a receipt?
When you give online, you will receive a receipt via email. The receipt includes the amount given and the date. You may check your online giving history at any time under the My Account tab. Additionally, you will receive a complete giving statement each January listing all online and offline giving.
Why was my card declined?
There may be an error in the information you provided, or your transaction may have been tagged as possibly fraudulent. Contact the Treasurer for more information.
What options are available for scheduled/recurring giving?
You may schedule a gift weekly, bi-weekly (every two weeks), monthly, twice a month, quarterly, or annually.
You also have the option to select from a set number of occurrences or to make your gift recur indefinitely.
What are the requirements for a recurring donation?
You must register a donor account and enter a debit or credit card. You may choose the amount, frequency, start date, and number of installments.
Recurring donations may not be made from a checking or savings account.
How do I cancel or modify a recurring donation?
You may delete a recurring donation, add a new one, or edit your card number and expiration date in the Scheduled Giving tab. If you want to change the fund, amount, schedule, or number of installments, you will need to delete the recurring donation and set up a new one. If you have trouble, call ETHM’s Treasurer at xxx-xxx-xxxx.
Can I set up more than one donation schedule?
Yes, you may set up as many schedules as you like.
In the Scheduled Giving tab, set up your first schedule. Then click the link at the bottom of the page where it says, “Click here to add an additional schedule.”
When you have two or more schedules set up, you will be able to access them from the links in the upper right corner of the window.